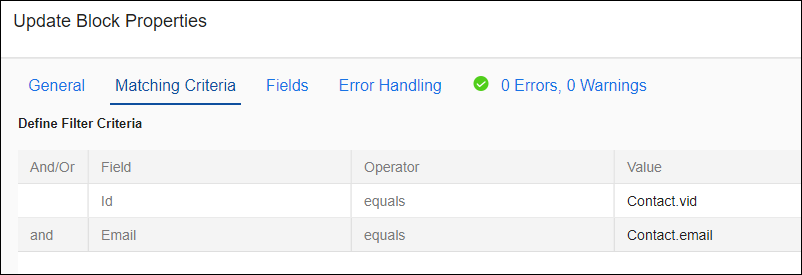Block Properties Matching Criteria Tab
When configuring Block Properties in a flow, use the Matching Criteria tab to specify one or more fields in your source and target data to be used by TIBCO Cloud™ Integration - Connect for a one to one record match. For example, Delete, Update, and Update/Insert blocks require Matching Criteria to find the record in the target data, if any, that corresponds to the current source record. If a match is found, the data in the target is updated or deleted. If no match is found, either nothing is done or a new record is created in the target depending on the block being used.
Adding Matching Criteria
- Navigate to the Flows section on the App Details page.
- On the flows tab, open an existing flow to edit it or select New Flow.
- Select Integration Flow to display the flow designer.
- Begin building your flow. When you add an Update, Update/Insert, or Delete Block, select the Block and select the General link in the Properties panel.
- Select an Entity.
- Select the Matching Criteria link.
- From the Match Criteria tab, select Add . A matching criterion row displays.
- Select the blank cell under Field.
- Select the field to match by from the drop-down list.
- Under Operator, select an operation, such as equals.
- Select the Value field and either type in a formula or select the Formula icon
 to open the Formula Editor Overview.
to open the Formula Editor Overview. - Enter a formula, which can include fields, functions, and results from previous operations. TIBCO Cloud™ Integration - Connect uses this value to match fields between the source and target data for this Block. See TIBCO Cloud™ Integration - Connect Functions.
- If needed, select Add again to create another filter. After you select Add the second time, the And/Or column displays. Select and or or from the drop-down list to determine how to combine match criteria. When the flow runs, the criteria is evaluated in order from top to bottom.
- When you are done, select Validate to make sure there are no errors.
- Continue defining this block or select OK to close the Block Properties dialog and return to the workspace.
To delete Matching Criteria, select Delete from the Gear menu for the appropriate row.
Matching Criteria Examples
Assume that you are updating Contact addresses from one datastore into another. The criteria in the examples shown below match a Contact in the source data with a Contact in the target data.
Example 1
|
And/Or |
Field |
Operator |
Value |
|---|---|---|---|
|
|
CompanyName |
equals |
Customers.CompanyName |
|
and |
Active |
equals |
TRUE |
|
or |
ContactName |
equals |
Customers.ContactName |
These settings are interpreted by TIBCO Cloud™ Integration - Connect as follows:
((CompanyName=CompanyName AND Active=TRUE) OR ContactName=ContactName)
To match, one of the following must be true:
- CompanyName field must be the same AND Active must be set to TRUE.
- ContactName field must same.
Example 2
|
And/Or |
Field |
Operator |
Value |
|---|---|---|---|
|
|
ContactName |
equals |
Customers.ContactName |
|
or |
Active |
equals |
TRUE |
|
and |
CompanyName |
equals |
Customers.CompanyName |
These settings are interpreted by TIBCO Cloud™ Integration - Connect as follows:
((ContactName = ContactName OR Active=TRUE) AND CompanyName = CompanyName)
To match, both of the following must be true:
- ContactName field is the same or Active is true.
- CompanyName field is the same.