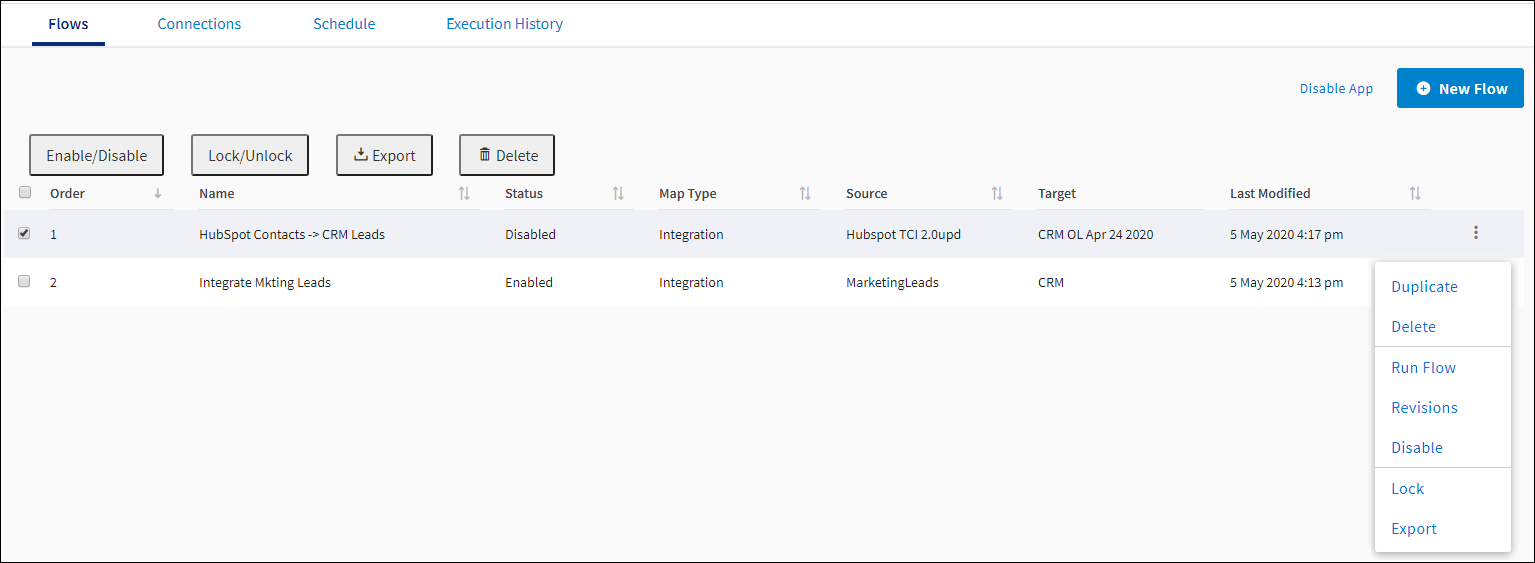Flow Details
Use TIBCO Cloud™ Integration - Connect flows to connect your source and target datastores, create links between source and target fields, and transform your data using formulas, functions, and expressions during an integration. You can create multiple flows within an app.
App Details Page— Flows Tab
The Flows list on the App Details page displays all the flows in the app. The Flows list includes the following information:
| Field | Definition |
|---|---|
|
Options |
|
|
Enable/Disable App |
Enables or disables the app. A disabled app does not run. |
|
|
New Flow button to add or import a flow into the app. |
|
Enable/Disable |
Enables or disables one or more selected flows. A message displays indicating the number of flows enabled or disabled. This includes any Incomplete flows that are selected. When multiple flows are selected, using the Enable/Disable option, changes the flow setting to the opposite of what it was when selected. For example, assume you have three flows selected with different statuses:
If you use the Enable/Disable option, the selected flows are set as follows:
If a flow is Incomplete, the Enabled/Disabled status does not display, but is stored for that flow and is modified if the flow is selected and the Enable/Disable button is used. |
|
Lock/Unlock |
Locks or unlocks one or more selected flows. When multiple flows are selected, using the Lock/Unlock option, changes the flow setting to the opposite of what it was when selected. For example, assume you have three flows selected with different lock statuses:
If you use the Lock/Unlock option, the selected flows are set as follows:
|
|
Export |
Exports one or more selected flows in a JSON format. |
|
Delete |
Deletes the selected flows from the app. A warning message displays. Select Yes to permanently delete the selected flows from this app. Deleting a flow removes it permanently from TIBCO Cloud™ Integration - Connect. |
|
Edit |
Click the flow to open it for editing. Changes to flows are saved immediately when you select Apply or OK on the flow. If an On schedule app runs while a flow is being edited, any saved changes are used when the app runs. To prevent an app from using a flow that is in the process of being edited, use the Disable option on the menu Note:
There is a delay between when a flow is saved and when it is ready to be used. Allow time for the flow to be saved, compiled, and sent to the agent. If the flow has not been sent to the agent before the next scheduled run, the previous version of the flow is used. |
|
Columns |
|
|
Select All / Deselect All |
Check box to enable or disable all check boxes in the column. Selected flows can be Enabled/Disabled, Locked/Unlocked, Exported, or Deleted. |
|
Order |
When your app runs, enabled flows are processed in order. If one flow performs a task that depends on another task being completed, the order is important. Drag and drop the flows to change the order. |
|
Name |
User specified name for the flow. |
|
Status |
Indicates the flow's current status. Status options include: Enabled — Flow is complete and ready to run the next time the app executes. Disabled — Flow is complete, but is not ready to run the next time the app executes. Incomplete — Flow is missing part or all of its configuration. This Flow is not ready to run the next time the app executes. In addition, the flow is either Enabled or Disabled, but the status does not display until the flow is complete. If the flow is Enabled, it is ready to run as soon as it is complete. Lock Icon |
|
Flow Type |
Types include: |
|
Source |
Name of the connection configuration for the source datastore. |
|
Target |
Name of the connection configuration for the target datastore. For Integration Flows, if there is more than one target connection, the column displays the text Multiple Targets. Integration Flows can integrate data into more than one target datastore. |
|
Last Modified |
Date and time that the flow was last modified. |
|
Messages |
Number of messages waiting to be processed. |
|
Menu |
|
|
Duplicate |
Creates a copy of the selected flow with the name Copy of flowname, where flowname is the name of the original flow. New flows are saved immediately. Duplicated flow status is set as follows, if the original flow is: Incomplete — New flow is set to Incomplete. Enabled or Disabled — New flow is set to Disabled Flow configuration fields updated when the flow is run are not included in the duplicated flow. The most recent revision of the original flow is used when making a copy. See Flow Revisions. For a duplicated Message or Request/Reply flow, to generate the required endpoint URL, set the flow Status to Enabled, then open the flow and save it. |
|
Delete |
Deletes the selected flow from the app. A warning message displays. Select Yes to permanently delete the selected flows from this app. Deleting a flow removes it permanently from TIBCO Cloud™ Integration - Connect. |
|
Clear |
Clear the message queue for the selected flow. |
|
Run Flow |
Runs the selected flow immediately without running any other flows in the app. If the app or any other flow in the app is running, this option is disabled. To monitor the status of the flow navigate to the Execution History tab. See Viewing Execution History. |
|
Revisions |
Opens the Revisions dialog, which contains a list of revisions for the selected flow. Use the Revisions dialog to revert the flow to a prior revision or export a revision. See Flow Revisions. |
|
Enable/Disable |
Once a flow is complete and has no Errors, it is Enabled : To turn a flow off, select Disable. The flow is ignored when the app runs. To turn a flow back on, select Enable. |
|
Lock/Unlock |
Locks the flow so it cannot be edited by another user or unlocks a locked flow. Only Admin Users can manually lock and unlock flows. See Locking And Unlocking Flows. |
|
Export |
Exports the selected flow in a JSON format. |