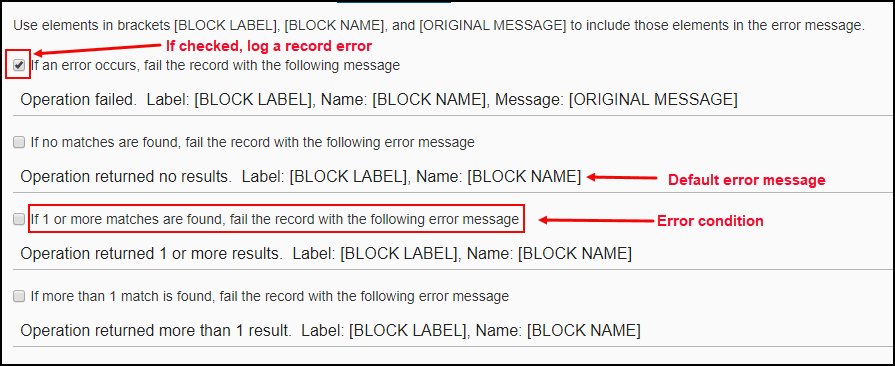Block Properties Error Handling Tab
Use the Error Handling options on the Block Properties General Tab to customize certain error messages generated from block operations and to enable or disable processing the failed record when a block operation encounters a problem. Messages available vary depending on the specific block being configured. In addition, you can choose whether or not to consider certain conditions as record errors. This gives you some measure of flow control.
For example, in a Lookup Block, you can choose whether or not to send a message if more than one match is found for the Lookup condition. In this case:
- If you expect your data to have multiple records which your Lookup Criteria may match, such as City, then clear the checkbox for the If 1 or more matches are found, fail the record option. Since multiple record matches are expected, you do not want to throw an error for each match.
- If you expect your data to have no matching records, enable the checkbox for the If 1 or more matches are found, fail the record option. If any matching data is found, an error is logged.
- If your Lookup field should be unique, such as Owner ID, then make sure that the If more than 1 match is found, fail the record option is checked. When more than one match is found:
- The record is marked as failed.
- The error is written to the Execution History Log.
- TIBCO Cloud™ Integration - Connect stops processing this record and goes to the next record.
Batch processing is enabled, records with errors are processed by subsequent Blocks.
Use Error Messages To Determine Record Process Flow
From the Error Handling section, for each error message, read both the description of this failure condition and the text provided by TIBCO Cloud™ Integration - Connect.
For each condition, decide whether to enable or disable the error handling. TIBCO Cloud™ Integration - Connect treats the records as follows:
- Error Handling Disabled — Ignores the error and continues processing the record.
- Error Handling Enabled — Declares the record as failed, writes a message to the Execution History Log, and stops processing that record. See Viewing Execution History. If enabled, do one of the following:
- Use the suggested message wording supplied in TIBCO Cloud™ Integration - Connect.
- Change the error message for this error. Use any text with the elements listed:
- [ORIGINAL MESSAGE] — Displays the original message from either TIBCO Cloud™ Integration - Connect or from the Connector itself, for example, directly from Dynamics CRM or GoToWebinar. This message may provide useful information.
- [LABEL] and [NAME] — Block Label or Formula Name from which this error originated. These options help you determine the operation Block that caused this error to occur. See Block Label.
- [FORMULA:] — A user configured formula. Use this option to include data from the flow in your error message for better troubleshooting. For example, you might choose to include an account number to help locate a source record that is generating an error. See Using Formulas In Error Messages for more details.
Using Formulas In Error Messages
If you include a formula in your error handling tab, consider the following:
- Format — The word FORMULA must be in all capital letters, it must be followed by a colon(:) and must be surrounded by square brackets.
Example:
Operation failed. Label: [BLOCK LABEL], Name: [BLOCK NAME], Message:[FORMULA:IF(country.name="United States","USA","CANADA")]
Note: Nested brackets are not supported in Formulas. For example, if your formula is Operation failed. [FORMULA: "Nested Brackets! []"], the first right bracket character is interpreted as the end of the formula and the following error message is generated:OnErrorMessage field '2' has an invalid formula: Unknown text '"Nested Brackets! ' at cursor position 1 - Validation — The formula is validated at the flow level not at the block level when the block is saved. If there is an error in the formula you are not notified immediately. You can select Validate on the Block Properties to validate immediately.
- Add a temporary block immediately above or below the block where you plan to add a formula, such as a Create block, and select an entity.
- On the Fields tab, open the Formula editor and build your formula.
- Click the Validate button to make sure you have a valid formula.
- Copy the formula and paste it into the FORMULA parameter on the Error Handling tab of the original Block and save it.
- Delete the temporary block from your flow.